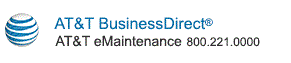
|
Initial View
When you select Search Asset Inventory by Service in the Create Ticket, Search Ticket or Add/Edit Customer Asset Alias Main screen, the initial view depends on the Service you selected:
You can start the search from a geographical entity, as follows:
If MIS/PNT or BVoIP service is selected, the search criteria is set by default to the Asset ID option. If this option is selected, you can click the Search button to open the Asset Selection screen. Depending on how you are provisioned, you can also select the Customer Asset Alias radio button to activate the text box. Use the "%" character for wildcard searches (e.g. ABC% or %ABC% or ABC%123), enter exact value (e.g. ABC) or leave blank to perform a full search. Click the Search button to open the Asset Selection screen. Depending on how you are provisioned, you can also select the IP Address radio button to activate the text box. Use the "%" character for wildcard searches (e.g. ABC% or %ABC% or ABC%123), enter exact value (e.g. ABC) or leave blank to perform a full search. Click the Search button to open the Asset Selection screen. To return to the Create Ticket or Search Ticket screen without searching for an asset, click the Cancel button.
Country SelectionThe Country Selection screen displays a list of Country Names where assets associated with the selected service are located. Select a Country Name in the list and select one of the following command buttons:
State/Province SelectionThe State/Province Selection screen displays a list of State/Province Codes where assets associated with the selected service are located, along with the associated Country Names. Select a State/Province Code in the list and select one of the following command buttons:
City SelectionThe City Selection screen displays a list of cities where assets associated with the selected service are located, along with the associated State/Province Codes and Country Names. Select a City in the list and select one of the following command buttons:
Address SelectionThe Address Selection screen displays a list of addresses where assets associated with the selected service are located, along with the associated Location IDs and Location Names. Select an Address in the list and select one of the following command buttons:
Asset SelectionThe Asset Selection screen displays a list of assets located at the selected address, along with the associated Asset IDs. (Physical address information is included here for BVoIP service.) Select an asset in the list and select one of the following command buttons:
Add/Edit Customer Asset AliasThe Add/Edit Customer Asset Alias screen lets you enter a new Customer Asset Alias or edit an existing Customer Asset Alias for the displayed Asset ID.Click the Submit button to submit your changes, or click the Cancel button to return to the Asset Selection screen.
Location Selection (Web Hosting)The Location Selection screen displays a list of Location IDs where assets associated with the Web Hosting service are located, along with the associated Site IDs and Site Names. (If you have access to more than 500 Location IDs, Previous and Next links are available for scrolling through pages of Location IDs.) Select a Location ID in the list and select one of the following command buttons:
Asset Selection (Web Hosting)The Asset Selection screen (when Web Hosting or EHS is the selected service) displays the Site Name, Location ID, Location Name, and Site ID, along with a list of Asset IDs for the location. If you selected Web Hosting or EHS service, the first row in the list contains the entry "Create Site Ticket"; you can select this row to save the Site ID to the Ticket Create or Ticket Search, or select an Asset ID below to save the Asset ID to the Ticket Create or Ticket Search. Select one of the following command buttons:
View TicketTo view a ticket, enter the ticket number in the text box and click the Go button.
Copyright © 2017 AT&T. All rights reserved. |