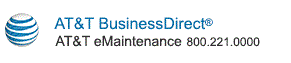User Attributes
- User ID - The User ID field is a text box that defaults to blank. It can be changed to another authorized User ID in the company or can be left blank to search for tickets from all authorized users in the company.
- Services - The default option is All. You can select one or more Services in the Available Services list and click the Add button to move them to the Selected Services list. To remove Services from the Selected Services list, select them and click the Remove button to move them to the Available Services list. The items that appear in the Services drop-down list are based on the user profile. Click here for a list of available managed services.
- Report Type - Note: This field appears when BVoIP service (only) is selected.
To report the trouble based on a known IP Toll Free/Telephone Number, select the corresponding radio button and enter the 10-digit telephone number or 8YY number in the text box. (Spaces and hyphens are allowed, for a maximum of 12 characters in this text box.) With the IP Toll Free/Telephone Number radio button selected, the Validate button is active. After entering the number, click Validate to check and process the telephone number. (If the number is not found, an error message is produced, suggesting that you check the number to make sure it was entered correctly.) Note: For BVoIP service, the Country field is activated when the IP Toll Free/Telephone Number radio button is selected. The default is "United States". If necessary, the Country field is updated when the Telephone Number, Managed Router, or Managed LAN Device is validated.
Select the Equipment/IP Toll Free Number radio button to begin a search. The Search Asset Inventory by Service button then becomes active. Click the Search Asset Inventory by Service button and use the series of inventory screens to search for the Equipment or IP Toll Free Telephone Number and find any associated ticket(s).
Select the IP Address (IPv4 or IPv6) radio button to search by IP Address. Enter the IP Address in the text box. Click the Search button and use the series of screens to search for the asset and find any associated ticket(s).
- Search Asset Inventory by Service - After you have selected a Service, you can select this button to search for an Asset ID to assign to the ticket search. Click here for help on this series of screens.
Note: When the GMM (MOBIWIR) service is selected the Search Asset Inventory by Service button is disabled.
- NOC - This field is displayed if only the MIPNS service is selected, and if you have access to NOCs.
- Org Group - A required field. The Org Group list is provisioned in your user profile.
Select Org Group(s) from the Available Org Groups list and select the Add button. The Org Group(s) you selected are moved to the Selected Org Groups list. To remove Org Groups from the Selected Org Groups list, select them and select the Remove button.
For BVoIP service, since there is no Org Group associated with it, the column will reflect the MCN value(s).
If the MIS/PNT service is selected, the phrase in parentheses after "Available Org Groups" and "Selected Org Groups" is "(IP Cust ID)". Otherwise, it reads "(Account ID)".
If you are provisioned for more than 1,000 Org Groups, Prev and Next links are displayed, which you can use to scroll between lists of 1,000 Org groups.
- Customer List - This field is displayed for CALNET users only. When visible it is a required field.
Select Customer(s) from the Available Customers List and select the Add button. The Customer(s) you selected are moved to the Selected Customer List. To remove Customer(s) from the Selected Customer List, select them and select the Remove button.
Ticket Attributes
Note: The fields and exact field names displayed may vary depending on how you are provisioned and which service(s) you have selected.
- Ticket Opened -
- The application provides the option for Ticket Opened so that the user can search for tickets opened within the specified date range.
- The default From date is <Today - 7>.
- The From date can be overwritten by the user. When it is overwritten to blank, the application searches for tickets created without regard to the ticket open date.
- The default To date is <Today>.
- The To date can be overwritten by the user. When it is overwritten to blank, the application searches for tickets created up to today.
- Updated -
- The application provides the option for Updated so that the user can search for tickets opened within the specified date range.
- The default From date is <Today - 7>.
- The From date can be overwritten by the user. When it is overwritten to blank, the application searches for tickets updated without regard to the ticket updated date.
- The default To date is <Today>.
- The To date can be overwritten by the user. When it is overwritten to blank, the application searches for tickets updated up to today.
- Ticket Closed - Text fields for entering a date range in mm/dd/yyyy format. The default is blank. Note: To search only by the Ticket Closed date, clear the Ticket Opened and Updated fields.
- Room Name - This field appears when the AT&T Telepresence Solution® is the service selected.
- Country - This field appears if the GMM (MOBIWIR) service is the only service selected, or if the BVoIP service is the only service selected. The selected Country determines the Telephone Country Code drop-down menu options available. Note: When the BVoIP service is selected, the default Country is "United States".
- Telephone Country Code - This field appears if the GMM (MOBIWIR) service is the only service selected, or if the BVoIP service is the only service selected. The Telephone Country Code drop-down menu choices will be pre-populated based on the Country selected.
- Location ID - The application provides the option for Location ID so that the user can search for tickets of interested location only. The default option is blank. You can use the "%" character for wildcard searches (e.g., LOC%).
Note: When only the MIPNS or only the GMM (MOBIWIR) service is selected, the Location ID field is not displayed.
- Site Name - This field and option appears only if Web Hosting or EHS is selected as a service. If it is, the application provides the option for Site Name so that the user can search for tickets by the name of a site. You can use the "%" character for wildcard searches (e.g., SITE%).
Note: When only the GMM (MOBIWIR) service is selected, the Site Name field is not displayed.
- Asset ID - This field can be populated from the asset inventory using the Search Asset Inventory by Service button, or you can enter the Asset ID as text. To see the naming schema used for Asset IDs, refer to the Glossary. If you did not retrieve an asset from the inventory, you can specify an Asset ID as text in this field, or an asset alias in the Customer Asset Alias field, but not both.
- Customer Asset Alias - The asset alias. This is a non-editable field if you used the Search Asset Inventory by Service button to retrieve an Asset ID. If you did not retrieve an asset from the inventory, you can specify an asset in the Asset ID field or a Customer Asset Alias in this field, but not both.
Note: Depending on how you are provisioned, the Customer Asset Alias field may not display.
Note: To search by the Customer Asset Alias, enter the full Customer Asset Alias (no wildcard search is allowed) using capital letters.
- CPR Number - This field only appears if the CPE Resale service is selected. You may enter the CPR Number (up to 8 characters). The default option is blank.
- Purchase Order Number - This field only appears if the CPE Resale service is selected. You may enter a Purchase Order Number (up to 30 characters). The default option is blank.
- Client Ticket Number - The application provides the option for Client Ticket Number so that the user can search for tickets of interested ticket only. You must enter the full Ticket Number (no wildcard search is allowed). The default option is blank.
- Ticket Status - The application provides the option for Ticket Status so that the user can search for tickets of interested status only. The default option is All, but you can select one or more status categories in the Available Ticket Status list and click the Add button to move them to the Selected Ticket Status list. To remove any from the Selected Ticket Status list, select them and click the Remove
button to move them to the Available Ticket Status list.
- Ticket Severity - The application provides the option for Severity so that the user can search for tickets of interested severity only. The default option is All, but you can select one or more ticket severity in the Available Ticket Severity list and click the Add button to move them to the Selected Ticket Severity list. To remove any from the Selected Ticket Severity list, select them and click the Remove
button to move them to the Available Ticket Severity list.
Format Search Results
Command Buttons
- Submit button - Opens the search results in the Search Ticket Results screen.
- Reset button - When the button is clicked, all of the fields will be set back to their default value.
- Download Type drop-down - Before clicking the Download Ticket Inventory button to download the search results to a file on your computer, you must select one of the following file types:
- CSV (.csv)
- Microsoft® Excel (.xls)
- Text (.txt - pipe delimited)
- Microsoft® Word (.doc)
- Adobe® PDF (.pdf)
- Download Ticket Inventory button - When the button is clicked, the search results are downloaded to a file on your computer. You must select a file type from the Download Type drop-down before clicking this button.
Copyright © 2017 AT&T. All rights reserved.
|