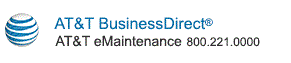|
Note: Fields in every section vary depending on how you are provisioned. All possible variations and special displays are not listed.
User Attributes
- Reported By - A required field. The field is pre-populated with the name from our profile. You can overwrite the reporter name, but it will only apply to the current ticket; the name in the user profile will not be updated.
- Phone Number - A required field. The field is pre-populated with the phone number from your profile. You can overwrite the phone number (only for ticket purposes), however, the phone number in the user profile will not be updated.
- Email Address - The default email address is the address provided by the user's profile and should appear in the text box. If there isn't an email address in the user's profile, the text box will be blank. You can write and overwrite the email address; however, the user's profile will not be updated.
- Notify me by email whenever the ticket is updated - For Web Hosting, this is a required field; to have notification sent to the email address when the ticket is updated, select the "yes" radio button. For all other managed services, to have notification sent to the email address when the ticket status is updated, select the check box.
Asset Attributes
- Service - A required field. Service may display as radio buttons (ex. BVoIP Service) or drop-down lists (ex. Service and Product). Click here for a list of available managed services.
Note: When the GMM (MOBIWIR) service is selected, the ticket type will be Fault. If the Informational or Service Assurance Change Request ticket type was initially chosen it will be automatically changed to a Fault ticket once the GMM (MOBIWIR) service is selected.
- CALNET2 - This radio button displays for CALNET2 users only.
- Search Asset Inventory by Service - After you have selected a Service, you can select this button to search for an Asset ID to assign to the ticket. Click here for help on this series of screens.
Note: If the Applications Management, CPE Resale, or 3PT service is selected, you must use the Search Asset Inventory by Service button to select an Asset ID. The Submit button is disabled until you search for and select an Asset ID.
Note: If the GMM (MOBIWIR) service is selected the Search Asset Inventory by Service button will be disabled.
- Product - A required field - when working with resolved tickets. The items that appear in the Product drop-down list depend on the selection that you make from the Service drop-down list. When Web Hosting service is selected, the Product field is empty, because there are no Products associated with Web Hosting.
Note: When the MIS/PNT, MIPNS, Applications Management, or CPE Resale service is selected, the Product field is not displayed.
Note: If you are not provisioned with Products associated with the Service chosen in the Service drop-down list, the Product field is not displayed.
Note: If you are provisioned with Products associated with the Service chosen in the Service drop-down list, but the Product is not available, you may manually select a Product from the Product drop-down list. In this scenario the Product field is optional.
- Org Group - A required field for services other than MIS/PNT and MIPNS.
The list of available Org Groups is provisioned in your user profile.
Note: When the MIS/PNT service is selected, the Org Group field is not editable in the Create Ticket Screen; it will be populated after you select the Search Asset Inventory by Service button and use the series of inventory screens to select an Asset ID. The Submit button is disabled until you search for and select an Asset ID.
Note: When the MIPNS service is selected, the Org Group (MIPNS Cust ID) field contains the first Org Group (MIPNS Cust ID) in your user profile as read-only.
- If the number of Org Groups will fit in a single drop-down list, a list of Org Groups is displayed in the drop-down list.
- If you are not provisioned to view all Org Groups and there are more Org Groups than will fit in a single drop-down list, this field contains a text box and a Populate Org Group button for filtering the list of Org Groups to fit in the drop-down list. Enter a alphanumeric string (3 to 20 characters) in the text box to match to Org Groups, and select the Populate Org Group button. Matching Org Groups will then be displayed in the drop-down list.
-
If you are provisioned to view all Org Groups but there are more Org Groups than will fit in a single drop-down list, to the right of the drop-down list are Previous and Next links, for navigating between drop-down lists of Org Groups.
- Company/Client Name - A read-only field. This is the company/client name associated with the selected Org Group.
- Customer Code - May be listed as Customer Code/Name. This field displays for CALNET users only.
- Customer Name - May be listed as Customer Code/Name. This field displays for CALNET users only.
- Country - If you are creating a ticket without populating the Asset ID field, you must select the Country where the asset is located from the drop-down list. If you have used the Search Asset Inventory by Service button to populate the Asset ID field, the Country field is read-only and contains the country associated with the selected Asset ID.
Note: For BVoIP service, the Country field is activated when the IP Toll Free/Telephone Number radio button is selected. The default is "United States". If necessary, the Country field is updated when the Telephone Number, Managed Router, or Managed LAN Device is validated.
Note: When the CPE Resale service is selected, the Country field is not displayed. For CALNET users the Country field is replaced with Address, City, State, and Zip for unresolved tickets.
- Telephone Country Code - The Telephone Country Code field choices are based on the Country field selection.
Note: The Telephone Country Code field is only displayed when the GMM (MOBIWIR) or BVoIP services are selected.
- Support Request Type - Select from the drop-down list.
Note: Depending on how you are provisioned this option may not display.
- Location ID - For best results, use the Search Asset Inventory by Service button to populate the Location ID field. However, if you already know the Location ID associated with the problem (and the Location ID was not returned from an asset inventory search), you can enter it in the field.
Note: For CALNET users the Location ID may show as Location Name.
- Asset Priority - When the Asset Priority is not returned from an asset inventory search, the four choices are:
- Low (the default)
- Normal
- High
- Critical
For best results, use the Search Asset Inventory by Service button to populate the Asset Priority field. However, if the Asset Priority was not returned from an asset inventory search, you can select it from the list. When the MIS/PNT, MIPNS, or BVoIP service is selected, the Asset Priority field is not displayed.
- Asset ID - For best results, use the Search Asset Inventory by Service button to populate the Asset ID field. However, if you already know the Asset ID associated with the problem, you can enter it in the field. If you do not perform an Asset Inventory search, you may enter text in this field or in the AT&T Asset Alias field, but not both.
To see the naming schema used for Asset IDs, refer to the Glossary. Note: GMIS tickets are created on Asset IDs such as routers, not on IP addresses. Please do not try to create a ticket for GMIS service by entering its IP address (32.xx.xx.xx) in the Asset ID field, because this will not work on AT&T eMaintenance. If you need to be provisioned for GMIS ticketing, please contact your AT&T BusinessDirect Company Administrator or your AT&T Account Representative.
Note: When the Applications Management service is selected, the Asset ID field is not editable in the Create Ticket screen; it will be populated after you select the Search Asset Inventory by Service button and use the series of inventory screens to select an Asset ID.
Note: When the GMM (MOBIWIR) service is selected, the Asset ID field label displays as Asset ID (Telephone Number) and is required.
Note: When the MIPNS service is selected, and the Search Asset Inventory by Service screen does not return the affected WAN Link IP Address, you can enter the WAN Link IP Address in the Asset ID text field. Or, if you are not reporting on a specific Network Element, you can leave the Asset ID field blank, which will create a ticket with an unknown Asset ID. Use the Comments field to describe the problem.
Note: For BVoIP service, the Asset ID field is populated when the Telephone Number, Managed Router, or Managed LAN Device is validated.
Note: More than one ticket may be created for an Asset ID only under the following conditions:
- The Asset ID belongs to the SD_HOSTING or MCHOSTING Functional Area.
- The Asset ID belongs to another Functional Area, but it belongs to the Voice or IP Telephony service.
- The Asset ID belongs to another Functional Area and service, but the Service Impact is set to No and the Create Type is set to Service Assurance Change Request or Informational.
If an Asset ID already has an active ticket and you attempt to create a new ticket for it under other conditions, an error message is displayed.
- Asset ID (IPv4 or IPv6 Address) - This field is available only for MIS/PNT tickets. Enter the IP Address and click the Validate button to retrieve the asset information.
Note: Valid IP Address formats:
- IPv4 is four sets of numbers where each group can have 1-3 numeric characters with values between 0 - 255 separated by "." Example: 192.168.8.24
- IPv6 is eight sets of numbers where each group can have 0-4 alphanumeric characters with values between 0000 and FFFF separated by ":" Example: 2001:0000:0000:00CA:0000:22AC:0000:1234
- AT&T Asset Alias - An optional field. If an AT&T Asset Alias is retrieved from an Asset Inventory search, this field is not editable. If you do not perform an Asset Inventory search, you may enter text in this field or in the Asset ID field, but not both.
Note: The AT&T Asset Alias field is not displayed when only the GMM (MOBIWIR), BVoIP, MIS/PNT, Web Hosting, or MIPNS service is selected.
- Customer Asset Alias - An optional field. If a Customer Asset Alias is retrieved from an Asset Inventory search, this field is not editable. If you do not perform an Asset Inventory search, you may enter text in this field.
Note: Depending on how you are provisioined, the Customer Asset Alias field may not display.
- Access Circuit ID - A required field. This field appears only for MIS/PNT service tickets when you have selected an Asset ID from the inventory that is associated with more than one Access Circuit ID. By default, the Selected list contains the value All. To assign specific impacted Access Circuit ID(s) to the ticket, select them in the Available list and click the Add button to move them to the Selected list. To remove Access Circuit IDs from the Selected list, select them and click the Remove button to move them to the Available list.
- Asset Type - The choices are:
- Circuit
- Equipment (default)
- Software
- Unknown.
Note: The field does not appear if BVoIP service is selected. When the MIS/PNT service is selected, the Asset Type field contains the value "Equipment" and is read-only. When the MIPNS service is selected, the Asset Type field contains the value "Network Element" and is read-only. When the GMM (MOBIWIR) service is selected, the Asset Type field contains the value "Telephone" and is read-only.
- CPR Number - This field is only visible when the CPE Resale service is selected. The CPR Number field is not editable in the Create Ticket screen; it will be populated after you select the Search Asset Inventory by Service button and use the series of inventory screens to select an Asset ID.
- Serial Number - This field is only visible when the CPE Resale service is selected. The Serial Number field is not editable in the Create Ticket screen; it will be populated after you select the Search Asset Inventory by Service button and use the series of inventory screens to select an Asset ID.
- Customer Number - This field is only visible when the CPE Resale service is selected. The Customer Number field is not editable in the Create Ticket screen; it will be populated after you select the Search Asset Inventory by Service button and use the series of inventory screens to select an Asset ID.
- Basic System Code - This field is only visible when the CPE Resale service is selected. The Basic System Code field is not editable in the Create Ticket screen; it will be populated after you select the Search Asset Inventory by Service button and use the series of inventory screens to select an Asset ID.
- Purchase Order Number - This field is only visible when the CPE Resale service is selected. If there is an asterisk beside the Purchase Order Number field, then it is a mandatory field and a value must be entered. If there is not an asterisk beside the Purchase Order Number field, then it is an optional field and does not require a value.
- Billing Address Locations - This mandatory field is only visible when the CPE Resale service is selected. Select the radio button beside the Billing Address to assign that location to the ticket.
- Client Ticket Number - An optional field. The default is blank. When the CPE Resale service is selected, the Client Ticket Number field is not displayed.
- CKL/Trouble Locations - This field is only visible for CALNET3 users and displays the asset location address. Clicking the hyperlinked field name opens a screen where you may select a different location address.
- Report Type - This field appears only when BVoIP service is selected.
Choose a radio button to report the trouble by IP Toll Free/Telephone Number, Equipment/IP Toll Free Number, or IP Address (IPv4 or IPv6).
To report the trouble based on a known IP Toll Free/Telephone Number, select the corresponding radio button and enter the 10-digit telephone number or 8YY number in the text box. (Spaces and hyphens are allowed, for a maximum of 12 characters in this text box.) With the IP Toll Free/Telephone Number radio button selected, the Validate button is active. After entering the number, click Validate to check and process the telephone number. (If the number is not found, an error message is produced, suggesting that you check the number to make sure it was entered correctly.) Note: For BVoIP service, the Country field is activated when the IP Toll Free/Telephone Number radio button is selected. The default is "United States". If necessary, the Country field is updated when the Telephone Number, Managed Router, or Managed LAN Device is validated.
Select the Equipment/IP Toll Free Number radio button to begin a search. The Search Asset Inventory by Service button then becomes active. Click the Search Asset Inventory by Service button and use the series of inventory screens to search for the Equipment or IP Toll Free Telephone Number to assign to the ticket.
Select the IP Address (IPv4 or IPv6) radio button to search by IP Address. Enter the IP Address in the text box. Click the Search button and use the series of screens to search for the asset and assign to the ticket.
- Company/Client Name - This (read-only) field will be populated
when a valid Telephone Number, Managed Router, or Managed LAN Device has been established for the ticket.
Note: This field appears only when BVoIP service is selected.
- Org Group (MCN) - This (read-only) field will be populated (with the appropriate
MCN) when a valid Telephone Number, Managed Router, or Managed LAN Device has been established for the ticket.
Note: This field appears only when BVoIP service is selected.
- GRC/SOC - This (read-only) field will be populated
when a valid Telephone Number, Managed Router, or Managed LAN Device has been established for the ticket.
Note: This field appears only when BVoIP service is selected.
- Address - This (read-only) field will be populated
when a valid Telephone Number, Managed Router, or Managed LAN Device has been established for the ticket.
- Room Name - This field will be visible for AT&T Telepresence Solutions® only.
- Calling To - This (optional) field appears only when a telephone number has been selected
and validated. It can be used to enter the telephone number being called when the trouble being reported was experienced.
Note: This field appears only when BVoIP service is selected. In some cases a Calling From field may also display.
- IP Address To - This (optional) field appears only when a router host (asset) has been
successfully identified. It can be used to specify the IP address of the router host receiving the call
when the trouble being reported was experienced.
Note: This field appears only when BVoIP service is selected.
- IP Address From - This (optional) field appears only when a router host (asset) has been
successfully identified. It can be used to specify the IP address of the router host originating the call
when the trouble being reported was experienced.
Note: This field appears only when BVoIP service is selected.
MIPNS Local Site Contact
Adding local contact information for MIPNS is required.
- Local Site Contact Name - You must enter a contact name for the reported location(s).
- Phone Number - You must enter a phone number for the local site contact.
MIS/PNT Testing & Dispatch Authorization
If your user profile has the privileges for testing and dispatch authorization, you must make selections in the following fields for Fault tickets only.
- Trouble Type - A required field. Select a trouble type from the list.
- Do you have power to your equipment? - A required field. If you select No, an error message will display; the equipment associated with the Asset ID should have power if you are creating a ticket on it. If you cannot access your equipment to check the power, select Unsure.
- Intrusive Testing Authorized? - A required field. Indicate whether you authorize intrusive testing.
- Dispatch Authorized? - A required field. Indicate whether you authorize a visit to the reported location(s).
MIS/PNT Local Site Contact
Adding local contact information for MIS/PNT is required.
- Local Site Contact Name - You must enter a contact name for the reported location(s).
- Phone Number - You must enter a phone number for the local site contact.
Dispatch Authorization (BVoIP Service)
If your user profile has the privileges for dispatch authorization, you must make selections in the following fields for BVoIP Fault tickets only.
- Trouble Type - A required field. Select a trouble type from the list.
(Based on your
selection, an appropriate questionnaire may be displayed. You should complete and submit that questionnaire.)
- Do you have power to your equipment? - A required field.
If you select No, an error message will display; the equipment associated with the Asset ID should have
power if you are creating a ticket on it. If you cannot access your equipment to check the power, select Unsure.
- Dispatch Authorized? - A required field. Indicate whether you authorize a visit to the reported location(s).
Local Site Contact (BVoIP Service)
Adding local contact information for BVoIP service is required.
- Local Site Contact Name - You must enter a contact name for the reported location(s).
- Telephone Number - You must enter a phone number for the local site contact.
Ticket Attributes
Note: The fields and exact field names displayed may vary depending on how you are provisioned and which service(s) you have selected. All possible fields are not listed here.
- Request Type - A required field. Select Fault, Informational, or Service Assurance Change Request from the list.
- Trouble Type - A required field. Select a trouble type from the list, if available.
- Request Description - A required field for all Fault tickets. Select from radio buttons:
- Total Outage
- Degraded Service
If the Total Outage radio button is selected, the Do you have a Backup? question appears with two radio buttons available:
If you select Yes, the Severity field will be set to "2 - Major" and will be non-editable. If you select No, the Severity field will be set to "1 - Critical" and will be non-editable.
If you select Degraded Service rather than Total Outage, the Severity field will be set to "3 - Minor" and will be non-editable.
- Severity - A required field, if you are provisioned for it. This field is pre-populated and non-editable.
The choices are:
- Critical
- Major
- Minor (default)
- Warning
- Normal
- Other.
- Service Impact - A required field. This field does not appear for Service Assurance Change Request and Informational tickets.
For MIS/PNT Fault tickets only, this field is set to Yes and is non-editable.
- Severity Classification - This drop-down list appears only if 1-Critical is selected in the Severity field, and if your user profile is provisioned for it. The choices are:
- blank (default)
- Red
- Alpha.
- Request Description - A required field. This drop-down list appears only if you selected the Web Hosting or EHS Service under Asset Attributes. The selections available in this list are determined by the Request Type selected.
- Item Affected - A required field. This drop-down list appears only if you selected Web Hosting or EHS Service under Asset Attributes. The selections available in this list are determined by the Request Description selected.
- Recurring Trouble - Note: This field appears only if BVoIP is selected as the service.
It is a required field used to indicate whether the trouble has occurred before. Select the appropriate Yes
or No radio button.
If it is a recurring problem, the following additional fields can be used to provide more information.
Each text box has a maximum of 25 characters. (BVoiP service only.)
- How many times has this trouble recurred? - Indicate how many
times this trouble has occurred.
- How often the trouble occurs - Indicate how frequently it occurs.
- Time of day it typically occurs - Indicate any observations about the time
of day the trouble seems to occur.
- Duration of the trouble - Indicate how long the trouble usually lasts.
- Time of most recent occurrence - Indicate the time it last occurred.
- Trouble Description - A required field. Enter a brief description of the trouble. For Service Assurance Change Request and Informational tickets this field will be pre-populated and non-editable, if present.
- Comments - A optional field. You may enter detailed notes regarding the trouble.
Command Buttons
- Submit - When the button is clicked, the system will validate all of the required fields. If any are missing, they will all be displayed at once in a Java alert window. If the Org Group you selected is associated with more than one Functional Area, the Functional Area Selection screen opens.
- Reset - When the button is clicked, all of the fields will be set back to their default value.
Functional Area Screen
When you select the Submit button, if the Org Group you selected is associated with more than one Functional Area, the Select Functional Area screen opens. Select a Functional Area from the list, and select one of the following command buttons:
- Submit saves the ticket with the Functional Area you selected.
- Cancel returns you to the Create Ticket screen, where you can select a different Org Group.
Duplicate Tickets Screen
When you select the Submit button, depending on your account settings, if you are attempting to create a duplicate ticket on an asset,
a Duplicate Tickets screen may be displayed. If you were creating a ticket on an IP Toll Free number, the duplicate tickets area lists the ticket(s)
already open for the IP Toll Free Number, the CSU/DSU associated with the IP Toll Free Number, or the AT&T VPN circuit associated with the IP Toll Free number. The ticket numbers are hyperlinks if you have permission to view the associated tickets. If you were creating a ticket on any other asset type, the Duplicate Tickets area lists the ticket(s) already open for the Asset ID you selected. The ticket numbers are hyperlinks that you can use to open and view the duplicate tickets.
The Duplicate Tickets screen for IP Toll Free number tickets has the following Submit command button:
- Submit Another Ticket create a ticket for the IP Toll Free number.
For all other asset types, the Submit command button is:
- Submit Duplicate Ticket create another duplicate ticket for the Asset ID.
The Duplicate Tickets screen also has the following Cancel command button:
- Cancel returns you to the Create Ticket Screen, populated as before.
Copyright © 2017 AT&T. All rights reserved.
|