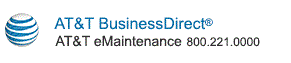Overview
Scheduled Maintenance is a feature which enables users who are provisioned for it to create a maintenance schedule (time window) for planned maintenance on an Asset ID. By creating such a maintenance window, a user is instructing AT&T systems and people to suspend Proactive Maintenance on an Asset ID, since the planned maintenance may cause alarms that are not true troubles which require ticket creation, tracking, etc.
Currently, Scheduled Maintenance is available in Managed Services only for the MIS/PNT service.
Managed Services Scheduled Maintenance Search
Select Asset ID for Scheduled Maintenance
- Service - A required field. This field defaults to MIS/PNT, because it is the only managed service currently available for Scheduled Maintenance.
- Search Asset Inventory by Service - Click this button to search for and select an Asset ID (IP address) for the Scheduled Maintenance window. Click here for help on this series of screens.
- Asset ID - If your user profile has permissions only to view Scheduled Maintenance windows, this field is populated with the Asset ID you selected in the Search Asset Inventory by Service series of screens.
Scheduled Maintenance Search Results
This screen displays the results of your asset search. You can select one or more Asset IDs in the Available Asset ID List on the right, and click the Add button to move them to the Selected Asset ID List on the left. To remove Asset IDs from the Selected Asset ID List, select them and click the Remove button to move them back to the Available Asset ID List. To make multiple selections in the lists, hold down the Ctrl key to select one Service ID at a time, or hold down the Shift key to select a range of Service IDs.
You may add up to 100 Asset IDs to the Selected Asset ID List.
Any Access Circuits associated with an Asset ID are moved with it to the Selected Asset ID List.
If the search returned only one Service ID, it is automatically placed in the Selected Asset ID List.
Click one of the following command buttons:
- Submit opens the Managed Services Scheduled Maintenance
screen populated with the assets you selected.
- Back returns to the previous screen.
- Reset Form restores the Search Results screen to its state when it was first opened.
Managed Services
Scheduled Maintenance
Bulk Scheduled Maintenance
This section of the screen is displayed if more than one of the assets you selected for Scheduled Maintenance in the previous screen do not have existing Scheduled Maintenance windows. The Asset IDs are displayed in a scrollable list. The following command button is available:
Create Scheduled Maintenance
This section of the screen is displayed if only one—or none—of the assets you selected for Scheduled Maintenance in the previous screen has an existing Scheduled Maintenance.
If there is one Asset ID that does not have an existing Scheduled Maintenance, the following command button is available:
Add/Modify Scheduled Maintenance
If any of the assets you selected for Scheduled Maintenance in the previous screen have existing Scheduled Maintenance windows, they are displayed in this section with the following information:
- Total Number of Schedules - The
total
number of Scheduled Maintenance windows
displayed.
-
The
existing Scheduled Maintenance windows
are displayed in a table:
- Select - A radio button for selecting a Scheduled Maintenance.
- Asset ID - The Asset ID.
- Access Circuit ID - Access Circuit ID(s)
associated with the MIS/PNT Asset ID.
- Schedule ID - A unique numeric identifier for the Scheduled Maintenance.
- Start Date/Time (CST) - The date and time the Scheduled Maintenance is to start, in Central Standard Time.
- End Date/Time (CST) - The date and time the Scheduled Maintenance is to end, in Central Standard Time.
- Recurring Every - If the Scheduled Maintenance is to recur automatically, the time interval for the recurrence.
- Until Date - The date when the recurrence will end.
- If your user profile gives you permission to update, create, and delete Scheduled Maintenance windows, the following command buttons are displayed:
- Update - To update an existing Scheduled Maintenance, select it in the list and click this button to open the Update Scheduled Maintenance
for <Asset ID>
window.
- Create - To create a new Scheduled Maintenance,
select a row in the table that includes the Asset ID and
click this button to open the Create Scheduled Maintenance
for <Asset ID>
window.
- Delete - To delete an existing Scheduled Maintenance, select it in the list and click this button.
Create Scheduled Maintenance
for <number> Asset IDs
- Start Date & Time - A required field. Text fields for entering the date and time the Scheduled Maintenance is to start. The Date must be in the format mm/dd/yyyy. The Time must be in the format hh:mm. There is also a drop-down list for selecting AM or PM.
- End Date & Time - A required field. Text fields for entering the date and time the Scheduled Maintenance is to end. The Date must be in the format mm/dd/yyyy. The Time must be in the format hh:mm. There is also a drop-down list for selecting AM or PM, and a drop-down list for setting the time zone.
- Recurring Every - The time interval when the Scheduled Maintenance is to recur automatically. Enter a numerical value in the text field, and select a time interval (DAYS, MONTHS, or YEARS) from the list on the right. Leave this field blank if you don't want the Scheduled Maintenance to recur.
- Until Date - If you select a recurrence in the Recurring Every field, you must also enter a date in this field
(in the format mm/dd/yyyy)
to stop the maintainence schedule from recurring after a certain date.
- The following command buttons are displayed:
- Submit - Creates the Scheduled Maintenance for the Asset IDs.
- Close - Closes the window without creating a bulk Scheduled Maintenance.
- Reset Form - Clears all of the data fields.
Update Scheduled Maintenance
for <Asset ID>
You can modify any of the following fields for the Scheduled Maintenance:
Create Scheduled Maintenance
for <Asset ID>
- Start Date & Time - A required field.
Text fields for entering the date and time the Scheduled Maintenance is to start. The Date must be in the format mm/dd/yyyy. The Time must be in the format hh:mm. There is also a drop-down list for selecting AM or PM.
- End Date & Time - A required field.
Text fields for entering the date and time the Scheduled Maintenance is to end. The Date must be in the format mm/dd/yyyy. The Time must be in the format hh:mm. There is also a drop-down list for selecting AM or PM, and a drop-down list for setting the time zone.
- Recurring Every - The time interval when the Scheduled Maintenance is to recur automatically. Enter a numerical value in the text field, and select a time interval (DAYS, MONTHS, or YEARS) from the list on the right. Leave this field blank if you don't want the Scheduled Maintenance to recur.
- Until Date - If you select a recurrence in the Recurring Every field, you must also enter a date in this field
(in the format mm/dd/yyyy)
to stop the maintainence schedule from recurring after a certain date.
- The following command buttons are displayed:
- Submit - Creates the Scheduled Maintenance for the Asset ID.
- Close - Closes the window without creating a Scheduled Maintenance for the Asset ID.
- Reset Form - Clears all of the data fields.
Copyright © 2017 AT&T. All rights reserved.
|