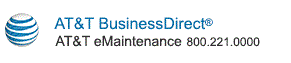Begin Search
You can start the search from a geographical entity, as follows:
- Select Country to start the search at the country level, and click the Search button to open the Country Selection screen.
- Select State/Province to start the search at the state or province level, and click the Search button to open the State/Province Selection screen.
- Select City to start the search at the city level, and click the Search button to open the City Selection screen.
By default, the Asset ID option is selected. If this option is selected:
- If your user profile has permissions to update, create, and delete Scheduled Maintenance windows, clicking the Search button opens the Scheduled Maintenance Search Results screen, populated with all assets in the inventory to which you have access.
- If your user profile has permissions only to view Scheduled Maintenance windows, clicking the Search button opens the Asset selection screen, populated with all assets in the inventory to which you have access.
To return to the Managed Services Scheduled Maintenance Search screen without searching for an asset, click the Cancel button.
Country Selection
The Country Selection screen displays a list of Country Names where assets associated with the selected service are located. Select a Country Name in the list and click one of the following command buttons:
State/Province Selection
The State/Province Selection screen displays a list of State/Province Codes where assets associated with the selected service are located, along with the associated Country Names. Select a State/Province Code in the list and click one of the following command buttons:
City Selection
The City Selection screen displays a list of cities where assets associated with the selected service are located, along with the associated State/Province Codes and Country Names. Select a City in the list and click one of the following command buttons:
Address Selection
The Address Selection screen displays a list of addresses where assets associated with the selected service are located, along with the associated Location IDs and Location Names.
Select an Address in the list and click
one of the following command buttons:
- If your user profile has permissions to update, create, and delete Scheduled Maintenance windows, clicking the Search button opens the Scheduled Maintenance Search Results
screen populated with all assets located at the selected address.
- If your user profile has permissions only to view Scheduled Maintenance windows, clicking the Search button opens the Asset Selection
screen populated with all assets located at the selected address.
- Back returns to the previous screen.
- Cancel returns to the Managed Services Scheduled Maintenance Search screen without searching for an asset.
Asset Selection
(View Only User)
The Asset Selection screen displays a list of assets located at the selected address, along with the associated Asset IDs. Select an Asset ID in the list and click one of the following command buttons:
- If you started at the Create Ticket screen, Save Asset ID to Ticket adds the selected Asset ID to the ticket, and returns you to the Create Ticket screen.
- If you started at the Search Ticket screen, Save Asset ID to Search adds the selected Asset ID to the search, and returns you to the Search Ticket screen.
- If you started at the Managed Services Scheduled Maintenance Search screen, Save Asset ID to Search adds the selected Asset ID to the search, and returns you to the Managed Services Scheduled Maintenance Search screen.
- Back returns to the previous screen.
- Cancel returns to the Create Ticket or Search Ticket screen without saving an Asset ID to the ticket or search.
View Ticket
To view a ticket, enter the ticket number in the text box and click the Go button.
Copyright © 2017 AT&T. All rights reserved.
|