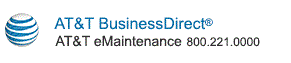Pre-Populated Read-Only Fields (managed tickets)
The following fields are pre-populated on the screen and are read-only.
- Ticket Number
- Ticket Status
- Approval Status
- Completion Date
- Related Ticket Number(s)
- Acknowledgement Status (displayed only for managed tickets)
Contact Details
- Requester Contact:
- Company Name
- SubCompany Name
- Name
- Phone Number
- Email
- Contact Hours for the Requester:
- Monday thru Friday
- Satuday & Sunday
- Alternate Contact:
- Contact Hours for the Alternate Contact:
- Monday thru Friday
- Satuday & Sunday
Description of Work
Work Location
- Street
- CLLI
- City
- State/Region
Planned Date
- Planned Start Date is the scheduled start date and time of the change request:
- Planned End Date is the scheduled start date and time of the change request:
- Duration of cut-off is the time required to complete the change request.
- Time Zone
Task Details
- Task Number is a hyperlink which opens the View/Update Change Management Task screen for the task.
- Circuit Format
- AT&T Circuit ID
- Requestor Circuit ID
- Requestor Ticket ID
- MCN
- Org Group
Log Details displays the updates and comments which have been applied to the ticket.
Pre-Populated Read-Only Fields (non-managed tickets)
The following fields are pre-populated on the screen and are read-only.
- Ticket Number
- Ticket Status
- Notification Type
- Business Risk
- Summary
- Detailed Description
- Customer Impact Description
Planned Change Ticket Date
- Planned Start Date is the scheduled start date and time of the change request:
- Planned End Date is the scheduled start date and time of the change request:
Customer Ticket Information
The following fields may be pre-populated on the screen depending on how you are provisioned. All fields are read-only.
- Customer Name
- Customer MCN
- Customer ACNA/BAN (OPT-E-MAN® AC)
- AT&T Circuit ID
- IOC Circuit ID
- Address
- City
- State
- Country
- Location ID
- A Address
- Z Address
- NTE/CLLI (OPT-E-MAN® AC)
- Slot
- Associated Port
- Port Number
- Equipment Name
- Customer ID
- GRC
- SOC
- ACNA
- BAN
- Functional Area
- Org Group
- CER Name
- IP Address
- Customer IP Address
- Customer IP Address (IPv6)
- Service Line
- Type of Service
- Site Id
(displayed only for tickets associated with GMIS service)
- PVC Details
(select the View PVC link in this column to open the View PVC Details pop-up window, where you can view PVC data for the access circuit associated with the ticket)
- EVC Details (OPT-E-MAN® AC)
(select the View EVC link in this column to open the View EVC Details pop-up window, where you can view EVC data for the access circuit associated with the ticket)
Click the Download button to view the table data in Excel.
View PVC Details Window
The following fields are pre-populated on the screen and are read-only.
- PVC ID
- Customer Name
- Customer MCN (displayed if you are provisioned for Transport Services)
- Customer ID
- GRC
- Circuit ID
- Address
- City
- State
- Country
- VPI
- VCI
- DLCI
- CIR
- VPN Name
- VPN Customer MCN
- VPN Customer ID
- Customer IP Address
- Functional Area
- Org Group
- CER Name
- Port Speed
- Site ID
- Connection Type
View EVC Details Window (OPT-E-MAN® AC)
The following fields are pre-populated on the screen and are read-only.
- EVC ID
- Customer Name
- Customer ACNA/BAN
- Circuit ID
- Address
- City
- State
- CIR
- NTE CLLI
- Port Speed (in Kbps)
Comments Field (MRG tickets)
You can enter text in the Comments field and select the Add Comments button to add it to the log.
View Comments Field (non-MRG tickets)
This area displays comments that have been added to the change ticket to date by users in your company. If you are provisioned for adding comments to a change ticket, an
Add Comments button
is displayed. Note: The Add Comments button does not appear if the ticket status is Cancelled or Closed.
Comments Field (non-MRG tickets)
If you are provisioned for adding comments to a change ticket, you can enter notes in the Comments text field and click the Add Comment button to add the notes to the Comments log. To close the Comments area without adding a comment to the ticket, click the Do Not Add Comment button. To close the View/Update screen and return to the Search Ticket Result screen, click the Cancel button.
Copyright © 2017 AT&T. All rights reserved.