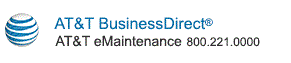Data Fields
NOTE: Field order may vary on the screen based on how you are provisioned.
The following fields are pre-populated on the screen and are read-only.
If you have update privileges for the Org Group associated with the ticket in your profile, you can update the following Reporter fields. Otherwise they are read-only.
| Reported By |
Phone Number |
| Email Address |
Notify me by email whenever the ticket is updated
|
The following fields are pre-populated on the screen and are read-only.
| End User Name |
End User Phone |
| Email Address |
|
Except where indicated, the following fields are pre-populated on the screen and are read-only.
| Location ID
[not displayed for MIS/PNT or BVoIP service tickets] |
Location Name
[not displayed for MIS/PNT or BVoIP service tickets] |
| Site Name [displayed only for Web Hosting service tickets] |
|
| Asset ID |
Asset Address Location |
| IPv4 Address [now displayed only for MIS/PNT service tickets] |
IPv6 Address [now displayed only for MIS/PNT service tickets] |
| Access Circuit ID / Impacted CircuitAccessIdList [displayed only for MIS/PNT service tickets] |
|
| AT&T Asset Alias [not displayed for Web Hosting service tickets] |
Domain Name [displayed only for MIS/PNT service tickets] |
| Asset Priority |
Customer Asset Alias [not displayed for Web Hosting tickets] |
| Asset Type |
Client Ticket Number [may be editable] |
| |
Premise Equipment Trouble Indicator |
| Service |
Product [not displayed for MIS/PNT service tickets] |
| Enhanced Feature Indicator [displayed only for BVoiP service tickets, if applicable] |
|
| Chronic |
|
The following fields appear only when the MIS/PNT service is selected. If your user profile
has update permissions, you can modify the Intrusive Testing Authorized, Dispatch Authorized, Local Site Contact Name, and Phone Number fields. Otherwise they are read-only.
The following fields appear only when there is a value to display and are read-only.
| Current Status |
Current Status Updated Time |
| Access Provider Engaged |
Last Time Access Provider Contacted |
| Vendor Tech Dispatched |
Dispatch Type |
If
your account is provisioned
for ticket update privileges,
you can change the Severity
and Severity Classification
fields.
(The Severity Classification field appears only if your user profile is provisioned for it.)
The rest of the following fields are pre-populated on the screen and are read-only.
View Notes
Notes are sorted in reverse chronological order, regardless of their source.
Add Ticket Notes Button
The Add Ticket Notes button opens the Add Ticket Notes screen.
Accept Resolution/Close Ticket Button
The Accept Resolution/Close Ticket button is available only when the
ticket status is RTC.
When the button is clicked, the application passes the following ticket status to the
back-end ticketing system:
If any errors occur (such as communication failure, server failure or database
failure), the application displays the following error message:
Please try again at a later time. If the problem
still exists, please call 1-800-221-0000.
Reject Resolution Button
The Reject Resolution button is available only when the ticket status
is RTC.
When the button is clicked, the application provides a
Note text field.
After entering the note and clicking the Reject Resolution button, the
application passes the following ticket status to the backend ticketing system:
If any errors occur (such as communication failure, server failure or database
failure), the application displays the following error message:
Please try again at a later time. If the problem
still exists, please call 1-800-221-0000.
Initiate Close Comments Button
The Initiate Close Comments button is available when the ticket status is
in any state except CANCEL and CLOSED.
When the button is clicked, the application provides a
Note text field.
The
Note text field also indicates that the request to initiate close the ticket will be
reviewed by the administrator and it cannot be closed if there is/are any associated
child tickets.
After entering the note and clicking the Initiate Close Comments button in
the text field:
- The application adds the pre-defined text below at the top of the customer's note:
Important: The customer requested to close this ticket. Please review if there is any
associated ticket. If not, close the ticket.
Entered by customer: <UID>" <the first entered note> ... <the last entered
note>
-
If any errors occur (such as communication failure, server failure or database
failure), the application displays the following error message:
Please try again at a later time. If the problem
still exists, please call 1-800-221-0000.
Escalate Ticket Button
The Escalate Ticket button is available when the ticket status is
in the QUEUED, ACTIVE, DEFERRED, or CLEARED state.
When the button is clicked, the application provides a
Request Ticket Escalation field.
You should request escalation for a ticket only if you are not satisfied with the progress on the ticket.
Note: Not all services allow escalation. The button will not display for services that do not allow escalation. For each service that does allow escalation, there is a time window during which only one escalation request can be made for a ticket. If an escalation was recently requested for the ticket and the time window has not yet expired, then a message displays the escalation interval for the service type and how many minutes must elapse before the ticket can be escalated again.
After you enter a description of the reason for the escalation in the text field provided, and select the Submit Escalation button, the escalation request is added to the ticket.
Save Changes Button
The Save Changes button saves the ticket with your changes and updates the ticket’s Next Check Time for AT&T work centers. This button is available when the ticket status is in any
state except CANCEL and CLOSED.
If any errors occur (such as communication failure, server failure or database
failure), the application displays the following error message:
Please try again at a later time. If the problem
still exists, please call 1-800-221-0000.
Refresh Ticket Button
The Refresh Ticket button refreshes your view of the ticket without saving changes or updating the Next Check Time.
Print Ticket Button
When you press the Print Ticket button on the View Ticket screen, the ticket
is printed in its current view.
If the ticket is displayed in Merged Ticket Notes format, the merged log is printed.
If the ticket is displayed in Ticket Notes format, the internal log is printed.
View Notes Rules
When the Save Changes, Initiate Close Comments,
Accept Resolution/Close Ticket or Reject Resolution
function is performed, the following rules for the View Notes field are applied:
- The user is able to enter a note more than once.
- The previously entered note will be populated in the Add Note field.
- The maximum number of characters is 32,000 for all entered notes combined.
(Exception: The system generated pre-defined text for Initiate Close Comments
will be excluded).
- All notes will be concatenated and submitted altogether when
Save Changes, Initiate Close Comments,
Accept Resolution/Close Ticket or Reject Resolution
function is performed.
-
All notes are displayed in reverse chronological order, regardless of whether they come from the internal or external log, or whether they are system-generated.
Copyright © 2017 AT&T. All rights reserved.
|